こんにちは、ユキムラです!
みなさんは自宅で【YouTube】を観たりしますか?
パソコンを使ったりしている方もいると思います。
でも、「めんどくさくないですか?」
そんな煩わしさを、一瞬で解決できるものがあるんです!
そこで今回は、ワンタッチで接続できて簡単に楽しめる、【fire tv stick】をご紹介します。
fire tv stickって何?
【fire tv stick】は皆さんの自宅で契約している【Wifi】から、インターネットへアクセスして、映画やドラマなどを観れる便利なスティックです。
テレビにスティックを差し込むだけで、
- YouTube
- アマゾンプライムビデオ
- TVer
などが、付属のリモコン1つで観れるので、楽しみ方が増えますよ。

Wifiがない方は使えないのでご注意ください。
どんな方に向いてる?
私もそうでしたが、次の3つに当てはまる方にはピッタリだと思います。
テレビでまとめて観たい
「映画と動画を両方観たい!」
そんな方はいませんか?
今まで映画をDVDプレイヤー、動画をパソコンで観ていたという方、私も以前はそうでした。
でもそれって、かなり面倒ですよね?
特に【パソコン】は、電源ボタンを押してから画面を観られるようになるまで、多少時間がかかります。
そんなとき【fire tv stick】なら、リモコン1つで相互を切り替えすることができるので、とてもスムーズに観ることができますよ。
いろんな番組を楽しみたい
視聴できるアプリは、たくさんありますよね?
【fire tv stick】ではいろんなアプリで、楽しむことができますよ!
- Amazonプライムビデオ
- TVer
- Paravi
- NETFLIXなど
アプリによって【有料】と【無料】があるので、必ず確認してから観ましょう。
アマゾンプライム会員
【fire tv stick】を繋げたときに、アマゾンプライム会員だと、メリットがたくさんあります。
それは、Amazonプライムビデオだけでなく、Amazonミュージックなども聞くことができることです。
- オーディオを持っていない
- 置くスペースがない
そんな方にも断然オススメできますよ。
接続のやり方
それでは実際にテレビへ【fire tv stick】を取り付けていきましょう。
少々【初期設定】が必要ですが、分かりやすく説明します。

こちらがスティック本体です。
向かって左側の、銀色部分が差し込み口です。

私のテレビでは後ろにスペースがないため、写真のように商品に付属している【延長ケーブル】を取り付けました。
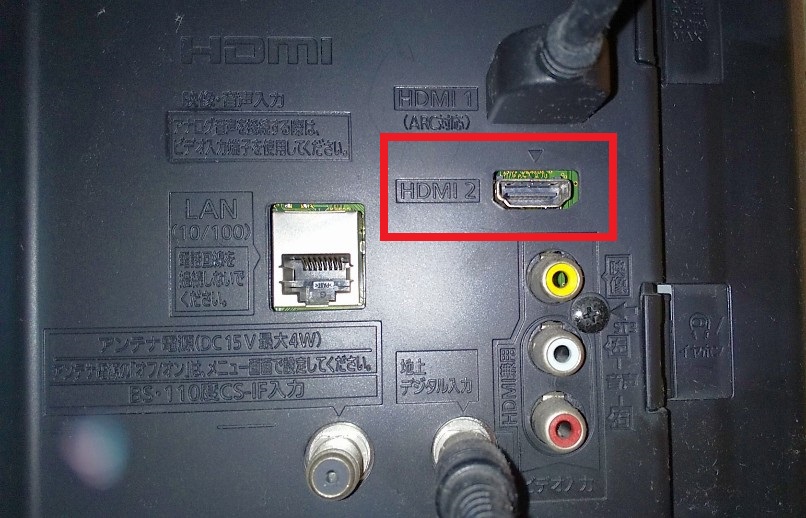
スティックをテレビに繋げましょう。
テレビの裏面に【HDMI】という差し込み口があるので、スティックを入れてください。
1・2と差し込み口がありますが、どちらでも大丈夫です。
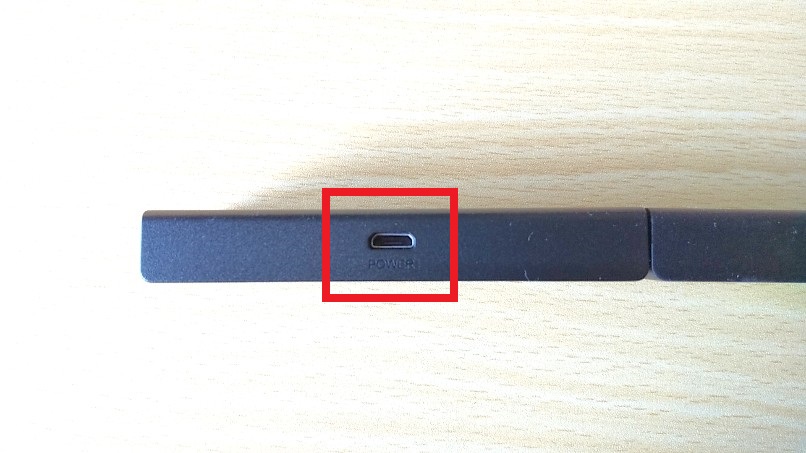
スティックは家庭用のコンセントから電源を取るため、写真の【POWER】に商品付属のケーブルを繋ぎ、家のコンセントに差し込みましょう。
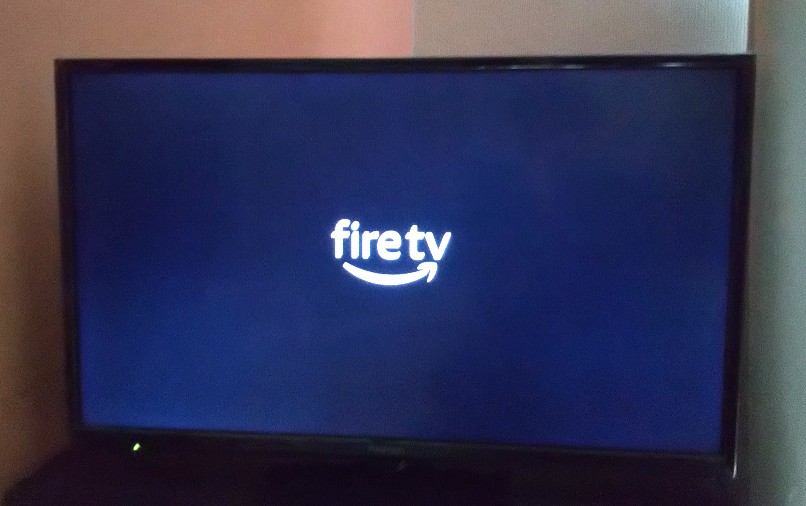
テレビのリモコンで、スティックを差し込んだ【HDMI】に入力切り換えすると、画面が起動します
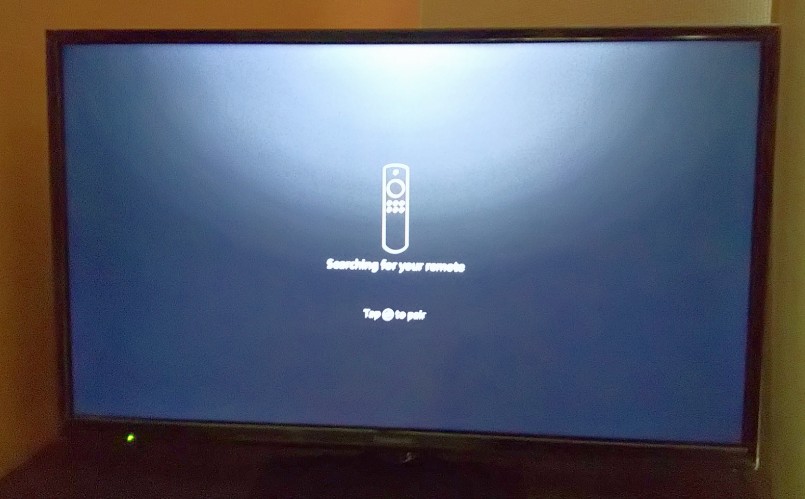
そしてスティックを操作する【リモコン】のペアリング画面になります。
画面の表示に従って、操作してください。
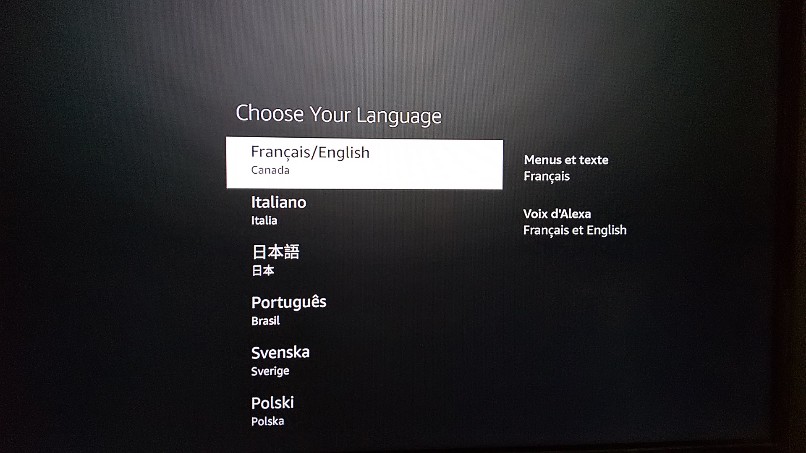
リモコンのペアリングが終わったら、【言語設定】です。
日本語を選択しましょう。
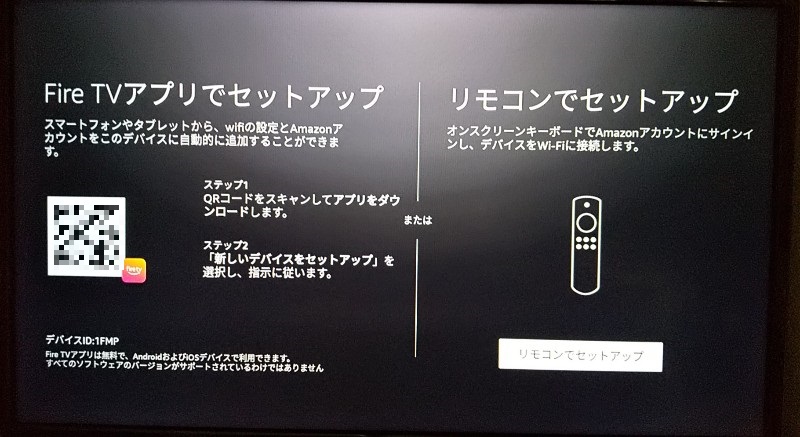
次に【Wifi】の接続設定です。
今回はリモコンでやってみます。
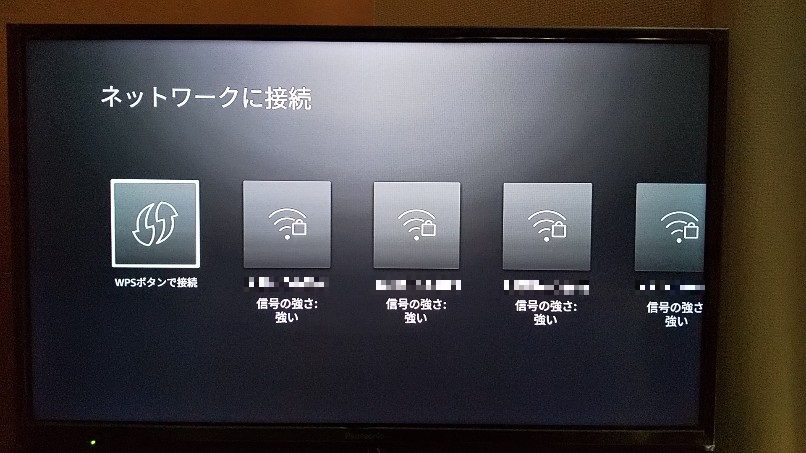
自宅にあるWifiを選択しましょう。
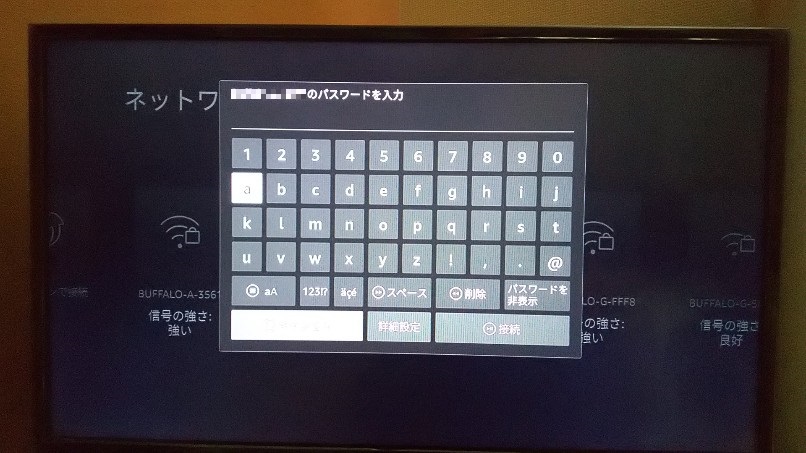
Wifiのパスワードを入力して、接続ボタンを押せば完了です。
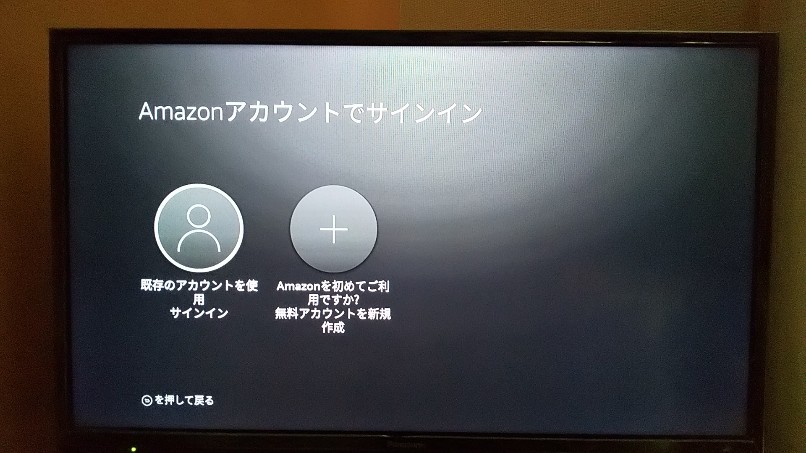
次にアカウントの設定です。
Amazon会員の方は、Amazonアカウントでサインインします。
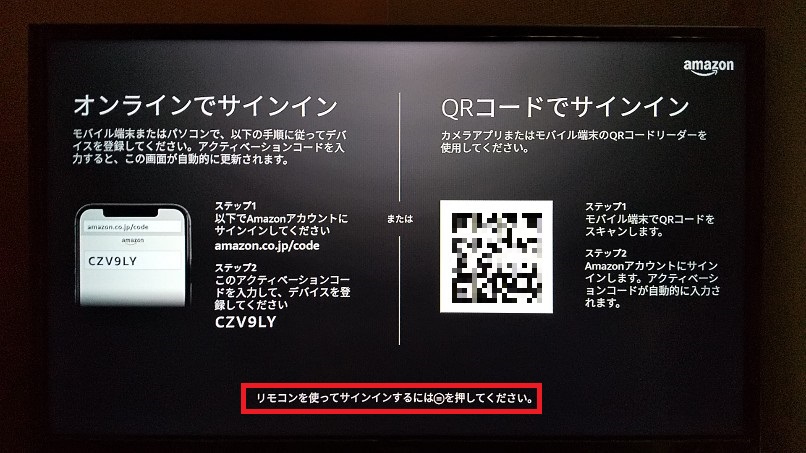
今回はリモコンで設定します。
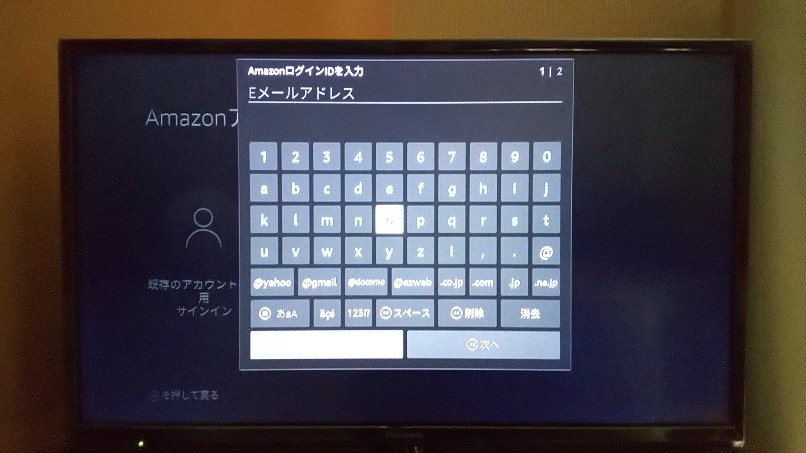
ログインIDと、
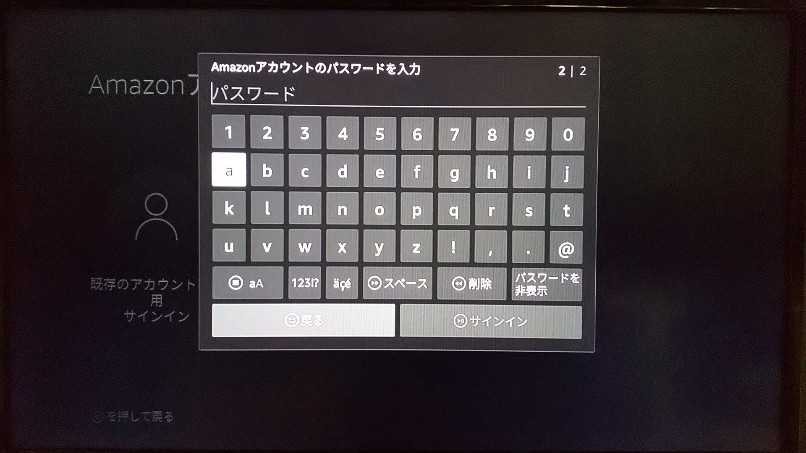
パスワードを入力して、サインインしましょう。
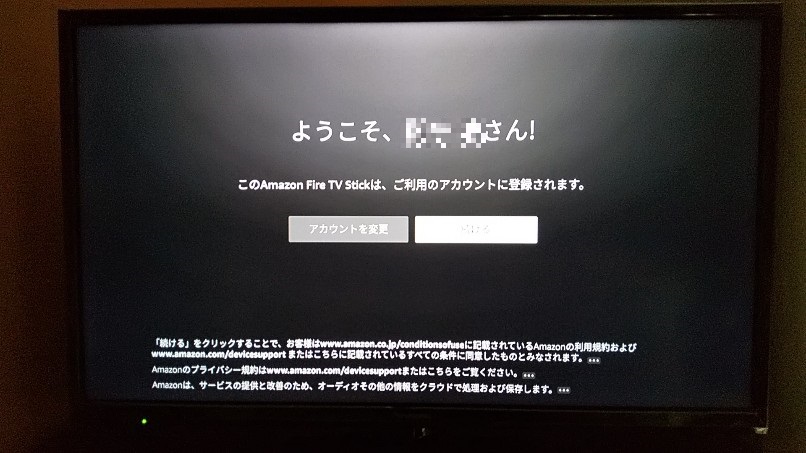
これでログイン完了です。
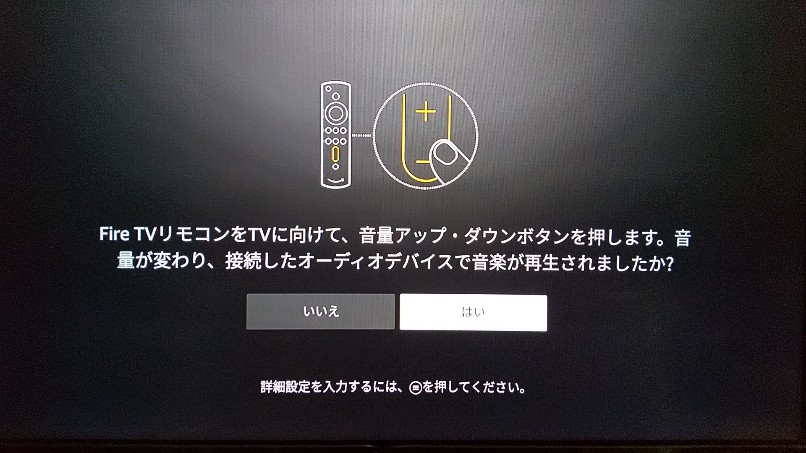
次に【音量】の設定です。
テレビのスピーカーから音楽が流れてくるので、リモコンの音量ボタンが反応するか確かめましょう。
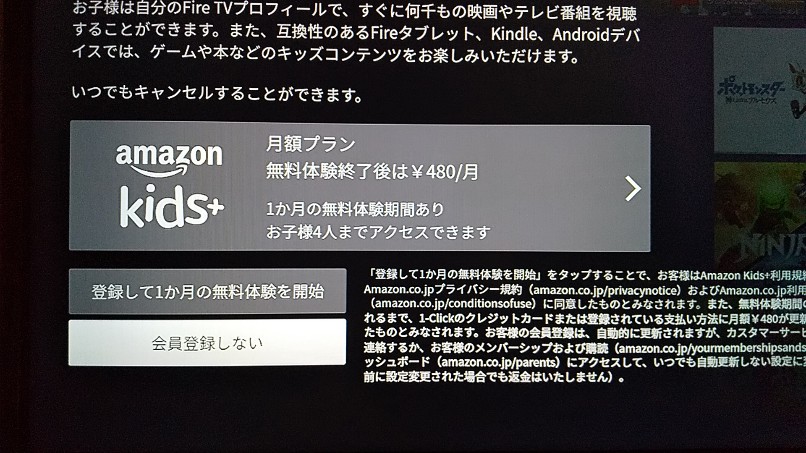
Amazon kidsの登録画面です。
必要ない方は【会員登録しない】を押しましょう。
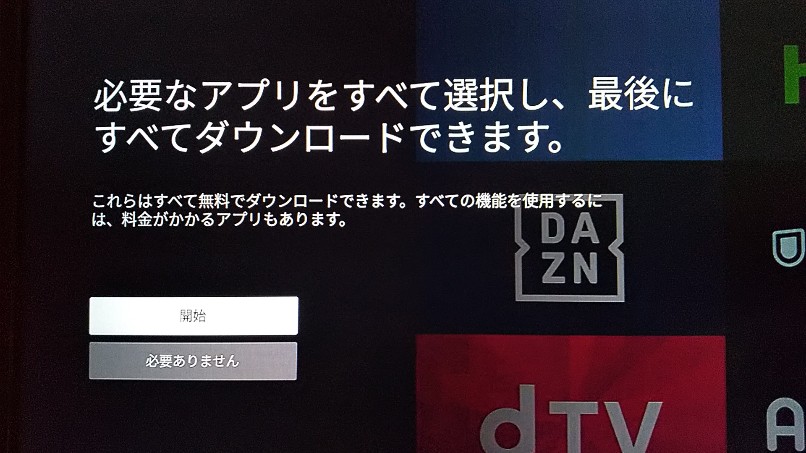
視聴したいアプリをダウンロードしたい場合は、【はい】のボタンを押してダウンロードしてください。
後でもできるので、急ぎたい方は【必要ありません】を押しましょう。
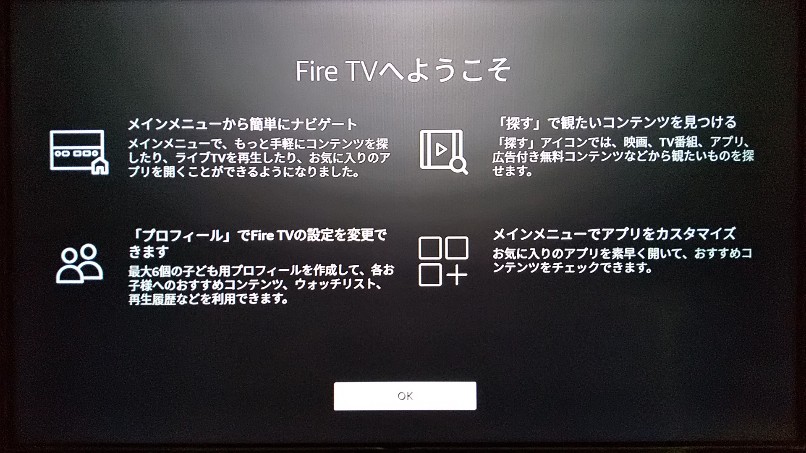
【OK】ボタンを押しましょう。
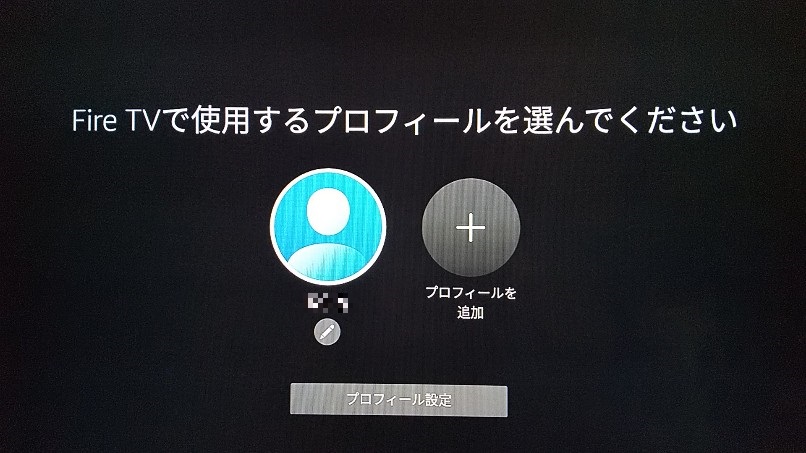
自分のアカウントで【プロフィール】を設定してください。
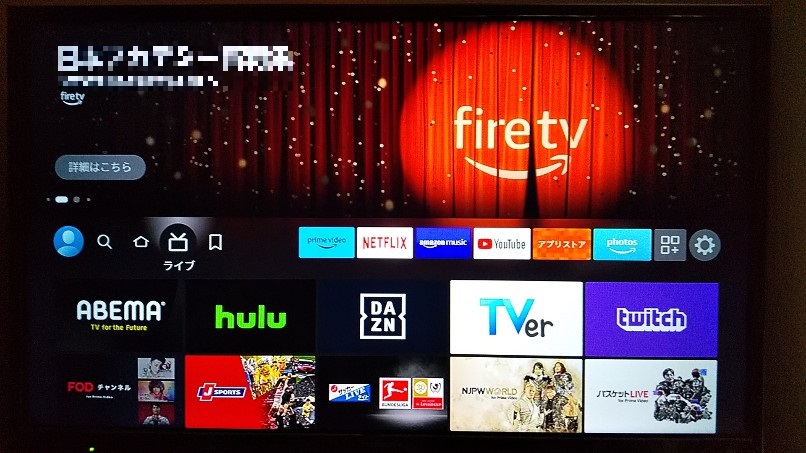
トップ画面が表示されれば、設定完了です。
リモコンでの操作方法

スティックの接続が終われば、あとは楽しむだけです。
そこで、リモコンでの操作方法を簡単にご説明しましょう。
リモコンは、
- ボタンでの操作
- 音声認識での操作
2種類を使い分けることができます。
ボタンでの操作
リモコンでの基本となる操作方法です。
慣れれば問題ないですが、私が感じたのは【文字入力】が面倒なことでした。
しかし、安心してください。
その点は次の【音声認識】での操作方法で解決できます。
音声認識での操作
音声認識ではリモコンについている、【マイク】と【音声認識ボタン】で操作できます。

操作方法は、ボタンを押しながら話しかけるだけです。
例えば【YouTube】を観たいとき、「YouTube」と話すだけで、トップ画面に移動してくれます。
文字入力はこちらの方が、手間と時間が掛かりません。
いろんな言葉に反応してくれるので、試してみるとおもしろいですよ!
まとめ
いかがでしたか?
私も実際に買って、仕事後や休日の楽しみが充実するようになりました。
気になっている方は、一度試してみてはどうでしょうか。
それではこのあたりで!
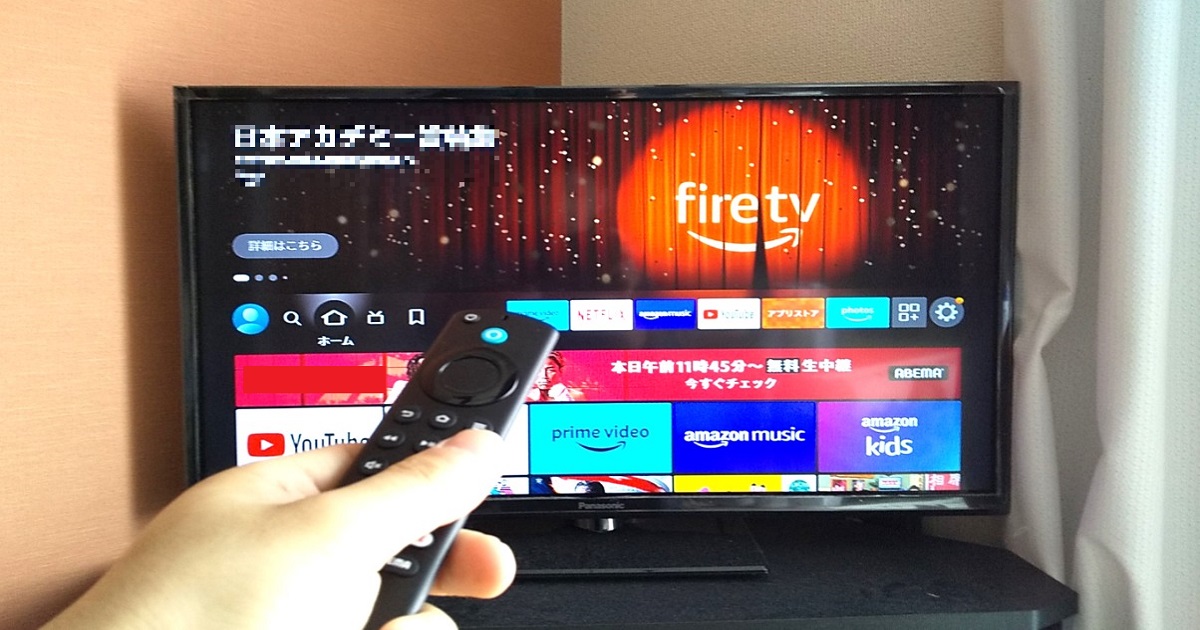
コメント